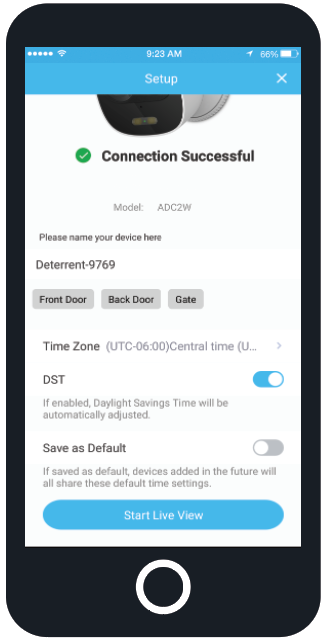How To Setup an Amcrest Deterrent Camera
The Amcrest Smart Home app must be used for the initial setup of your Deterrent camera. The Amcrest Smart Home app is available on both the App Store and Google Play store. Before setup, please make sure your mobile device and the camera are on the same 2.4GHz network band before proceeding.
Please note, if you are setting up the camera on any other platform, such as the Amcrest View Pro, NVR, Blue Iris, Amcrest Surveillance Pro, etc. the camera must be connected to the Amcrest Smart Home app first and connected to your network. For more information on how to set up your camera on the Amcrest Smart Home app, please refer to the information provided below.
Load More :

Note: The information provided in this article can also be located in the printed quick start guide provided with your camera. To access this document electronically, click here.
Step 1: Open the Amcrest Smart Home app and tap on “Register” to register an account (if you have not already done so). After registering an account, log into the app and tap on “Add Device”.
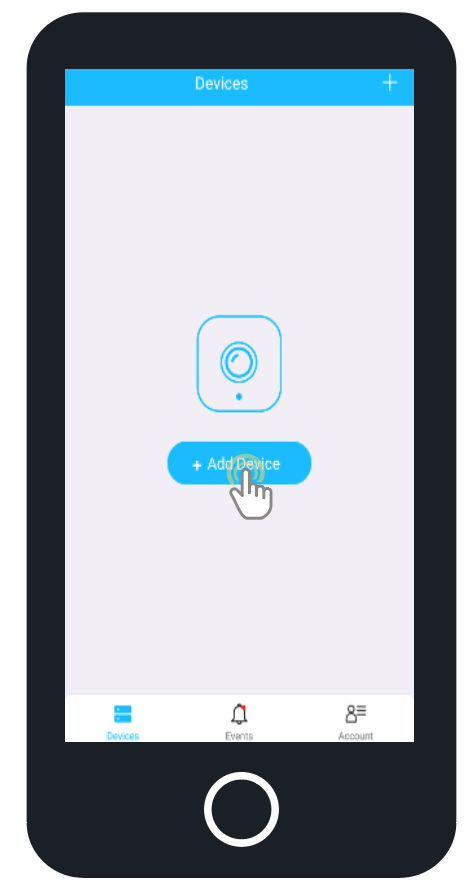
Step 2: Scan the QR code located on the camera. The QR code should be located on the serial tag of the device which should be located on the power cable of the device. If for any reason you are unable to scan the QR code you can manually enter the serial number by tapping “Manually enter SN”. The serial number can be found on the serial tag on the bottom of your camera.
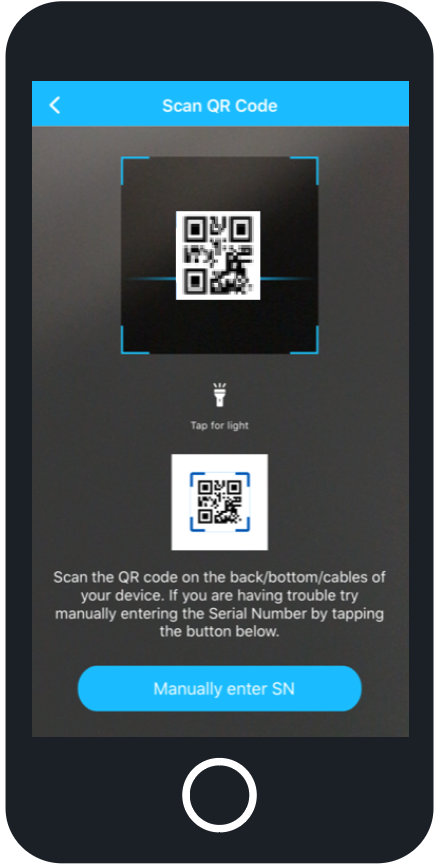
Step 3: Ensure the indicator LED on the front of the camera is blinking green, this indicates the camera is ready to connect to the network. Tap Next to continue.
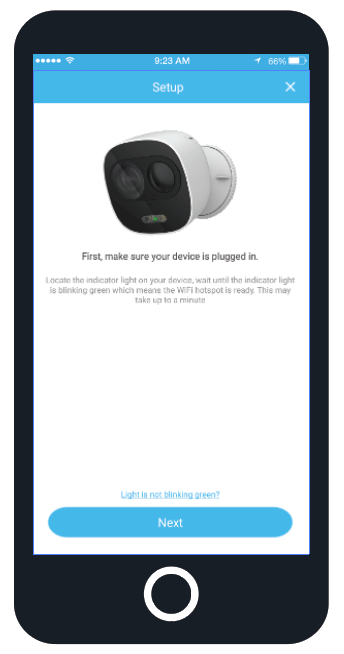
Step 4: The app should then be requested to connect to the camera’s hotspot. Tap Connect, and allow the app to connect to the hotspot. A password will then need to be entered for the camera. This will be the password used to log in to your camera. Enter a password with a minimum of 8 characters using a combination of upper/lowercase letters and numbers and confirm. A recovery email can also be entered in case you forget the password for your device. Tap “OK” to continue.
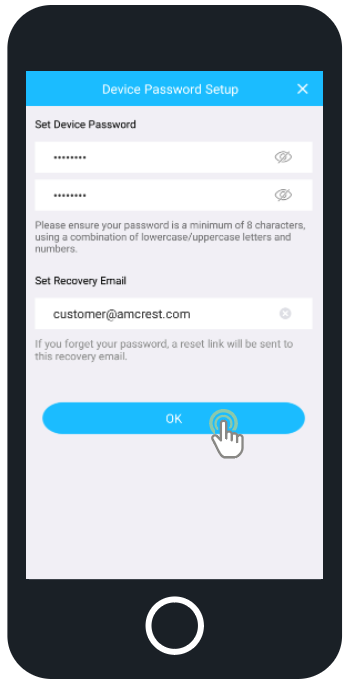
Step 5: Choose your WiFi network from the WiFi list, enter the password for your WiFi network, and tap “Connect”.
Note: Once the camera has been connected to the network, you will hear an audible confirmation from the camera that it has been successfully connected to your network.
Step 7: The LED indicator on the front of the camera will turn solid once it has finished connecting to your WiFi network. Tap “Next” to continue.
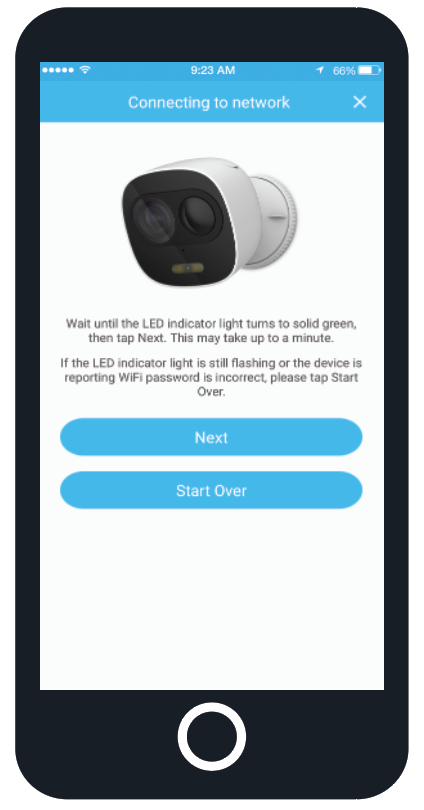
Note: If the LED is still flashing or the device is reporting “WiFi password is incorrect”, please tap “Start Over” to repeat the WiFi Setup process.
Step 8: Enter a name for the device and verify the time zone information. Tap Start Live View to view your camera.