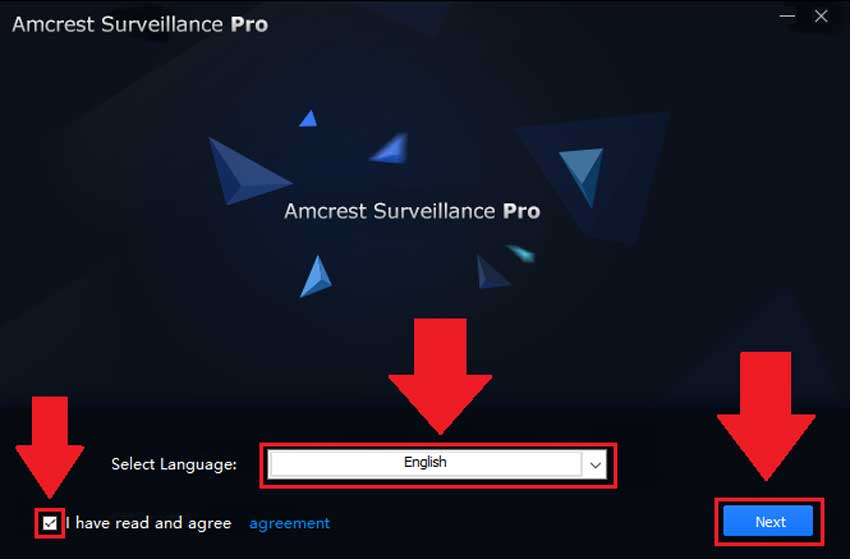How To Install Amcrest Surveillance Pro on Windows
Amcrest Surveillance Pro is the most stable and recommended method of accessing your devices from your computer. It is free software provided by Amcrest that can provide a means of accessing all your devices in one central location without the use of a plugin or web browser. For more information on how to install Amcrest Surveillance Pro using Windows, please refer to the information provided below.
Note: This is a 64-bit version. If you are using Mac to install the Amcrest Surveillance Pro software, click here.
How To Install Using Windows
To install the Amcrest Surveillance Pro software on your computer, click here.
To begin installing the software, double click the provided .exe file. to begin the installation. Please note, if you have Windows Defender SmartScreen or certain versions of Norton running on your machine, please allow the software to be downloaded on your device. If Windows Defender is blocking the software, click on More Info then click on Run Anyway to begin installing.
Please note, this is a trusted software and will not harm or have any negative impact on your machine.
On the initial setup screen, select your language from the Select Language dropdown menu. Click on the I have read and agree checkbox and agree to the End-User License Agreement (“EULA”) agreement. To read the agreement, click on the agreement link provided. Once complete, click Next to continue.
Select the functions that you want to install with the software. You can choose to bundle the PC-NVR function with the software. PC-NVR turns your computer into an NVR and will utilize your hard drive (HDD) on your PC to store and access recorded video. To proceed with the installation, click Next.
Select an installation path for the software. To choose a folder, click on the Browse button and select the folder. Once a folder has been selected, click the Install button to begin installing the software on your computer.
Please note, if there is an older version of Amcrest Surveillance Pro detected on your machine, the new software will overwrite the old software. However, the device list information will still be reserved. Click Install to install the new software.
To generate a shortcut icon for the software on your desktop, click the Generate shortcuts checkbox.
Once the software has finished installing you will see a few options available. You will have the option to view the release note and run the Amcrest Surveillance Pro software. To begin running the software directly after pressing finish, select the Run Amcrest Surveillance Pro checkbox and click Finish to proceed.
Setting a Password
After the installation of the Amcrest Surveillance Pro software, you will need to set an administrator password. This password will be the admin password for the software. When a valid password has been entered, confirm the password in the Confirm Password field and click Next to continue.
This software provides password protection questions which can be answered in the event that you lose or forgot your password for the software. Select an applicable question from the Question dropdown menus and fill in the answer for those questions in the Answer field. Click Finish.
The software has now been properly installed on your machine. The password for the software will be saved by default on the login screen. If you would like to have your computer remember this password whenever you open the software, click Remember Password. If you would like the software to automatically log you in whenever your machine is reset, click Auto Login. Click Login to open the software.
How To Install Amcrest Surveillance Pro on Mac
Amcrest Surveillance Pro is the most stable and recommended method of accessing your devices from your computer. It is a free software provided by Amcrest that can provide a means of accessing all your devices in one central location without the use of a plugin or web browser. For more information on how to install Amcrest Surveillance Pro using Windows, please refer to the information provided below.
Note: If you are using Windows to install the Amcrest Surveillance Pro software, click here.
How To Install Using Mac
To begin installing the Amcrest Surveillance Pro software on your computer, click here.
The download will be a Google Drive link, however, please be assured this is a trusted software and will not harm or have any negative impact on your machine. Download and open the .pkg file.
Note: Your machine may recognize this as a coming from an unidentified developer and cannot be opened. Do not worry, it doesn’t mean that there is anything wrong with the software. You can easily override your settings and open the product by following these official steps recommended by Apple.
1) In the Finder, click on the Downloads tab and locate the Amcrest Surveillance Pro pkg.
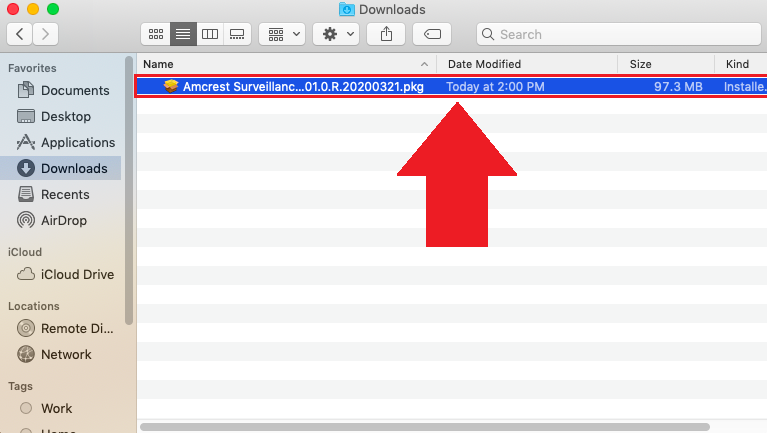
2) Click on the Apple icon in the upper left corner and select System Preferences.
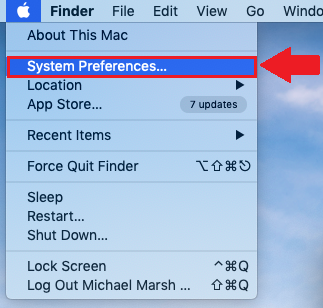
4) In the System Preferences menu, click on Security & Privacy.
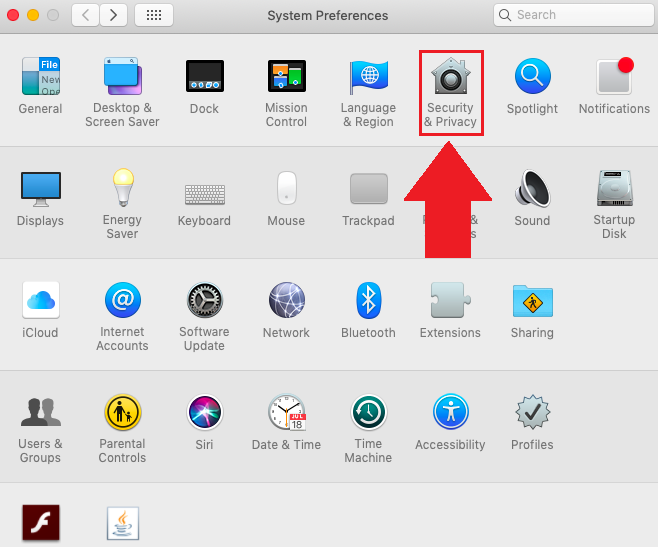
5) In the General tab, click on Open Anyway to begin opening the Amcrest Surveillance Pro software.
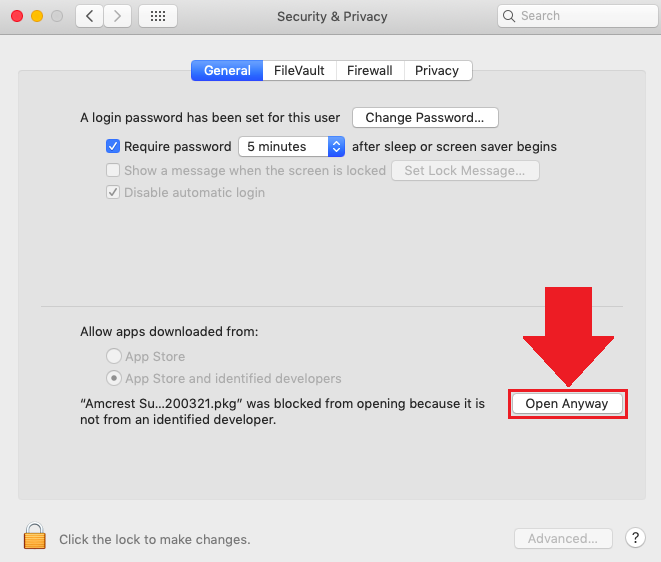
6) Click on Open.
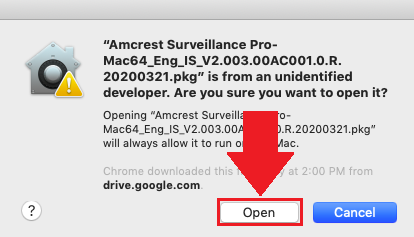
7) In the Installer prompt, click on Continue to be guided to the steps necessary to install this software.
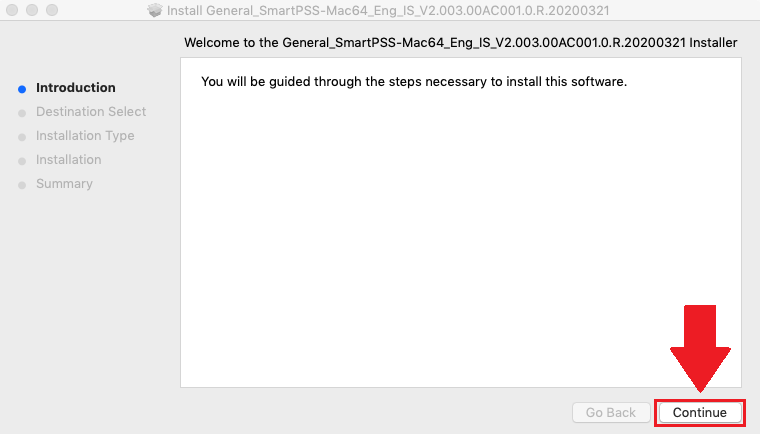
8) Select a Destination for the software and click Continue.
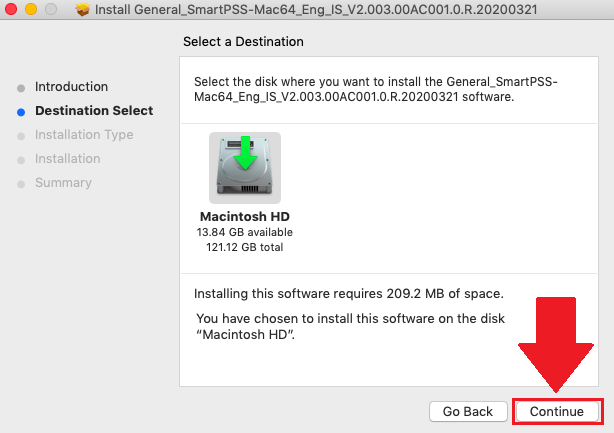
9) Click Install (enter any security passwords needed for your machine and click Install Software).
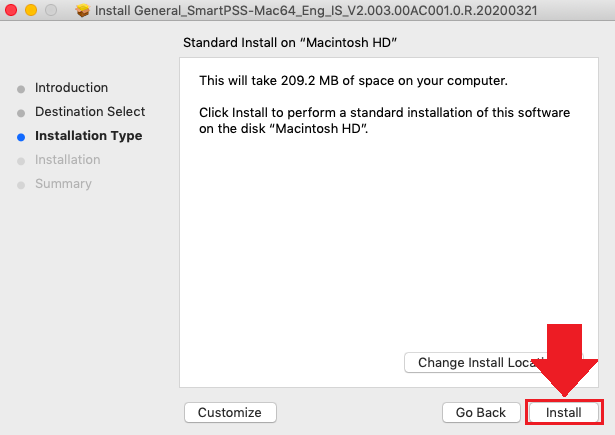
10) The .pkg has now been installed on your machine. Click Close to exit. The Installer can be kept on your system or moved to the trash if you would like.
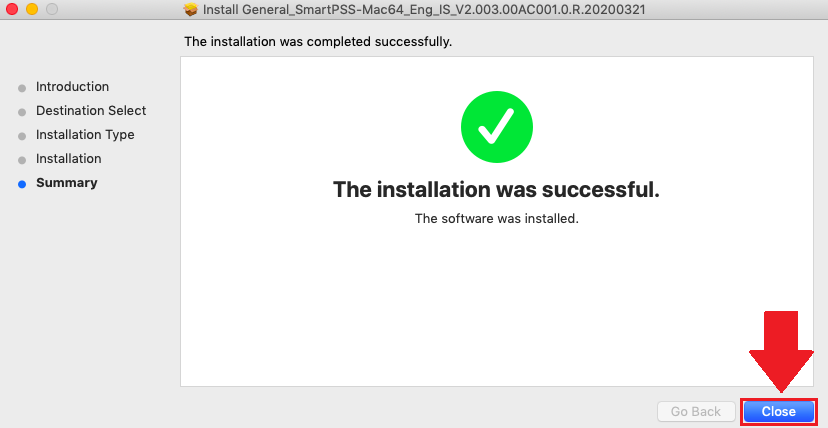
11) Click on Finder and open the Applications tab to locate the Amcrest Surveillance Pro software. Double click on the application to open the software.
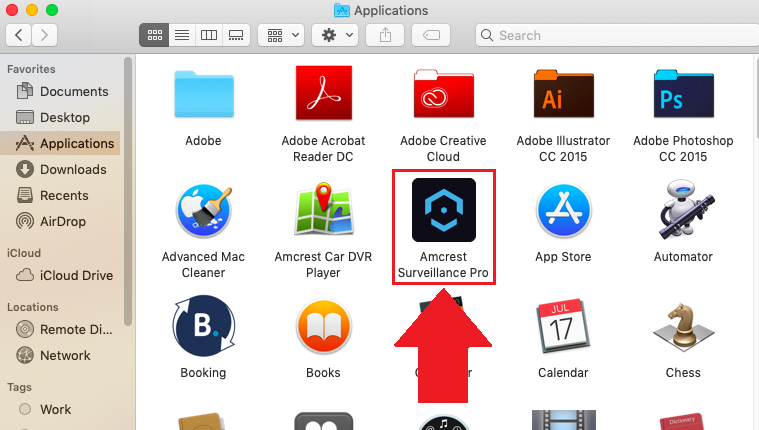
Setting a Password
After the installation of the Amcrest Surveillance Pro software you will need to set an administrator password. This password will be the admin password for the software. When a valid password has been entered, confirm the password in the Confirm Password field and click Next to continue.
This software provides password protection questions which can be answered in the event that you lose or forgot your password for the software. Select an applicable question from the Question dropdown menus and fill in the answer for those questions in the Answer field. Click Finish.
The software has now been properly installed on your machine. The password for the software will be saved by default on the login screen. If you would like to have your computer remember this password whenever you open the software, click Remember Password. If you would like the software to automatically log you in whenever your machine is reset, click Auto Login. Click Login to open the software.