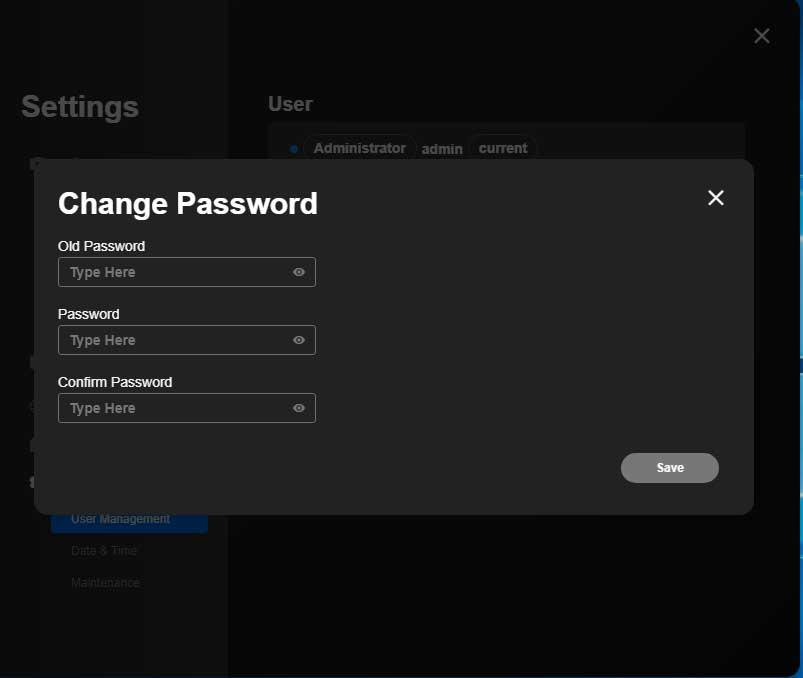How to Reset Reolink NVR Recorder’s Password (New UI)
If you forgot your NVR password, you may refer to the following two methods to reset your password.
Method 1. Answer the Security Question
Step 1: Connect the NVR to a monitor by HDMI cable. (If there is no display, please connect it to a VGA monitor and change the pixel to 1920*1080.)
Step 2: Login in the NVR and click Forgot Password button.
Step 3: Click the Answer box to answer the Security questions and click the Go to Reset to factory reset the NVR.

Method 2. Reset the Password by Pressing the Reset Button
Step 1. Reboot your device and make sure you can see the live-view on the monitor screen.
Note: Please stay on live view page through the whole process. Please make sure that the NVR system is on live view page instead of the logging page while pressing the button
Press the USB mouse and make sure that all icons are hidden and the NVR is in live view on the monitor.
Step 2. Remove the outer casing of the NVR using the screwdriver.
Step 3. Press the Reset button for 10 seconds until you hear the buzzing “bee”.
The Reset button of 8-Channel NVR:

The Reset button of 16-Channel NVR:
Step 4. After the Setup Wizard pops out, create a new password and follow the Setup Wizard to complete the setup.
Method 3. Reset the Password via Super Password
If you forget the password of Reolink NVR, you may create a super password via Super Password application, then use it to reset your NVR password and set a new password.
Here we will guide you to reset the password of your PoE NVR by using the super password in the following steps.
Note: To get the Super Password application package, you can download it from the link below: https://s3.amazonaws.com/reolink-storage/website/download/SuperPassword.exe. If you fail to download it, you can contact support.
Step 1: Connect the NVR to a monitor by HDMI cable. (If there is no display, please connect it to a VGA monitor and change the pixel to 1920*1080.)
Step 2: Login in the NVR and click Forgot Password button.

Then you will get this page:

Step 3: Open Super Password application installed on the computer, then input the random code.

Step 4: Click Create Super Password to create a super password.

Step 5: Go back to the System Login interface on the monitor of NVR. Input the generated super password, then click the OK button.

Note: When you finished the steps above, the password of your NVR will be successfully reset and the old password will be removed.
Step 6: Create a new password for logging in.

Step 7: Start to set up configurations on the Setup Wizard interface.

Step 8: Click Finish button when you set up all the configurations.

Done! You have successfully reset the password of your NVR. Now you can make login with the new password.
How to Change User Password via the Client (New Client)
The following steps describe how to set up Manage User via new Reolink Client. You can also set up Manage User via Reolink App.
Step 1. Launch Reolink Client and log in to your device.
Step 2. Click Device Settings –>System ->User Management, then select the user and click the Change Password button.

Notes:
- The admin password can be modified while the name-“admin” can not be changed.
- You can also add other common users on Add User interface and modify its’ password or delete the user on this page.
Step 3. Type in the old password (If no password, please leave the password box blank) and set a new password, then click Save.
How to Enable/Disable Password via Reolink WiFi NVR
This article shows you how to enable/disable password via Reolink WiFi NVR.
Step 1. Log in Reolink WiFi NVR with your cameras.
Step 2. Go to the menu page, and click wizard.

Step 3. Click to enable the password that you’ve set.

You don’t need to choose it If you want to disable the password.