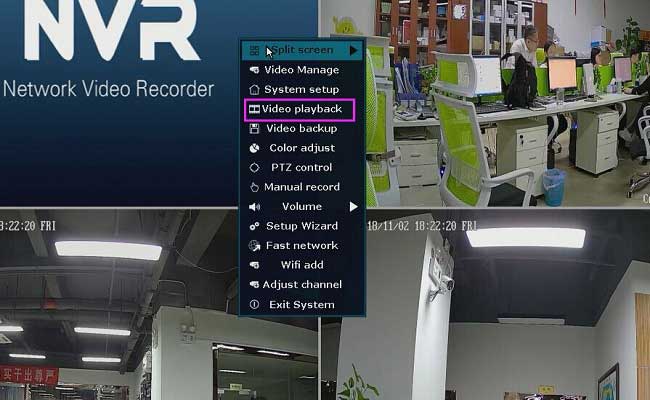How to Set Up Motion Detection Recording?
Purpose: Motion detection recording means NVR will record automatically when it is triggered by movement.
NOTE: The DVR needs an internal hard disk drive for recording. Without the hard drive, the system can show live viewing, but can’t record, playback either.
Here are the steps for you:
1. Go to Record Setup–>Record Plan choose the channel, set the weekday, set the time schedule, and check the “Motion“. Then click “Apply” to save the config.
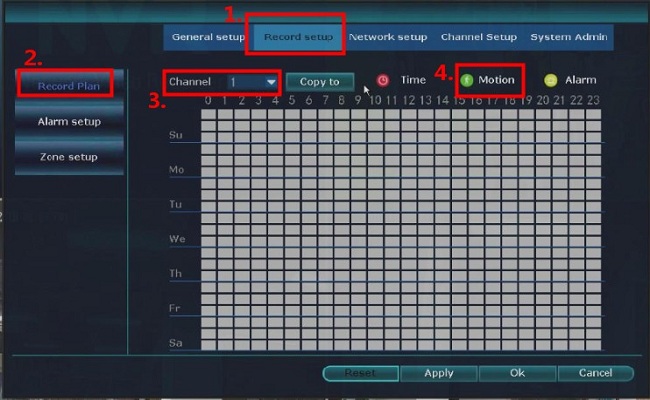
2. Go to the Channel Setup–>Video Detection to enable Motion Detection. Please adjust higher the Sensitivity at the beginning and set the detect area. Remember to click “Apply” to save the config.
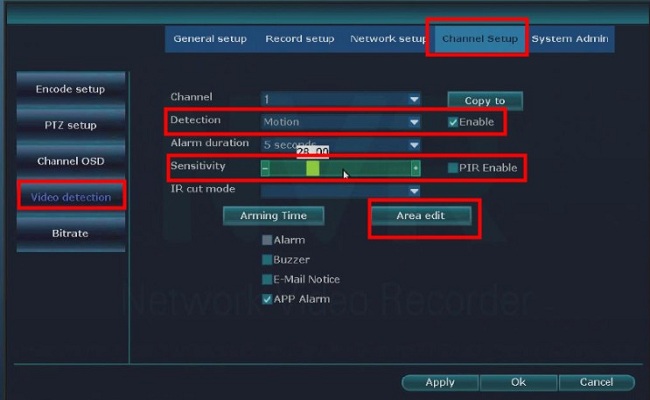
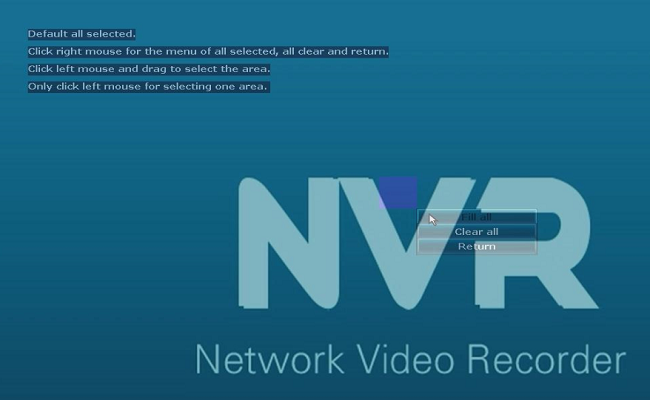
How to Playback Recordings?
NOTE: You can playback the recording on the monitor, on the computer browser, and on the phone app.
Playback on the monitor.
Right-click mouse on the NVR monitor and select Video Playback–>manual search select the channel, type of video and click search and drag the time bar to where it has color and click playback.
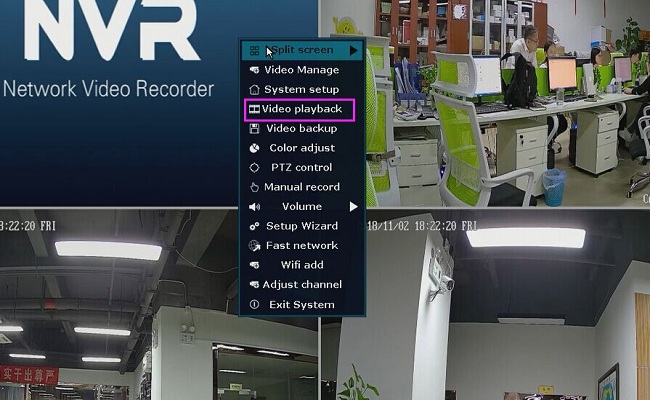
Playback on the phone APP
Here is the method to get the phone view.
https://help.annke.com/hc/en-us/articles/360000254222
Go to playback and select channel, period.
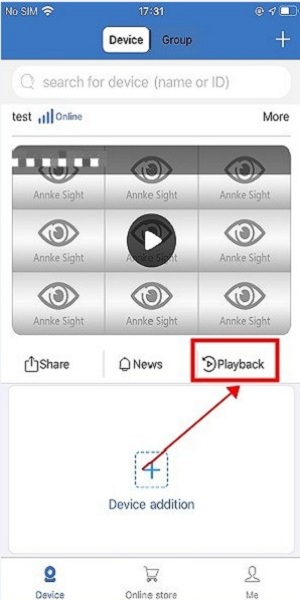
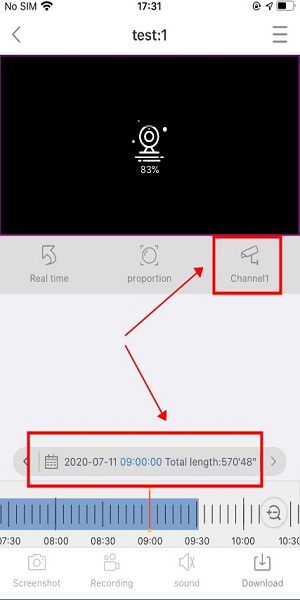
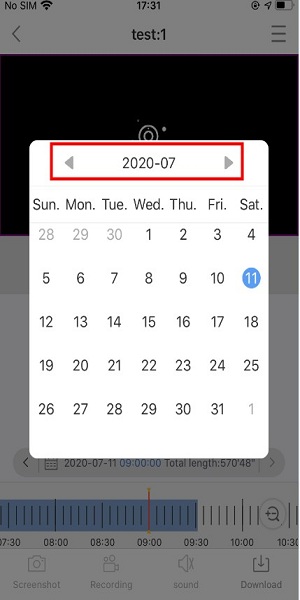
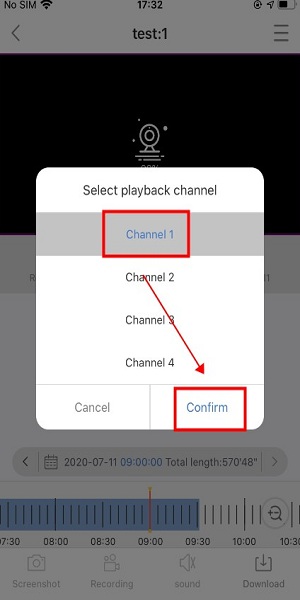
Playback on the computer
Here is a method to get a view on a computer.
https://help.annke.com/hc/en-us/articles/360000254261
Go to playback and select channel, period, and type of video. Click search.
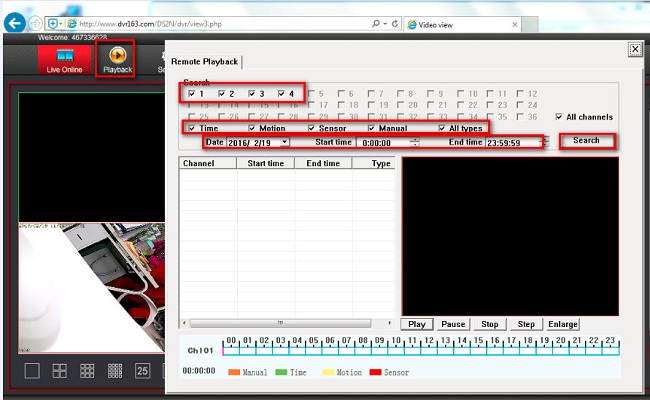
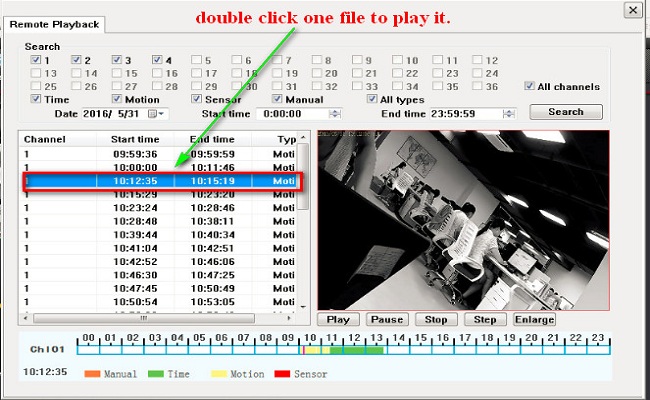
Set up Motion Detection on Annke DVR/NVR
Purpose:
Enabling motion detection can trigger certain channels to start recording, or trigger full-screen monitoring, audio warning, notifying the surveillance center, sending an email and so on.
You can enable the function and set it up.
Before you start:
- You should log in to your DVR/NVR.
- Click Menu>Camera>Motion
Enter the Motion interface and Configure Motion Detection.
- Camera: Choose a camera you want to configure.
- Enable Motion Detection: Tick the checkbox to enable motion detection.
- False Alarm Filter: Tick it to enable RIP function.
- Sensitivity: Slide the progress bar to the right to adjust the sensitivity of motion detection.
- Full Screen: Set the motion detection for all the area shots.
Note: You can drag and draw the area for motion detection by mouse.
- Clear: Clear the motion detection area.
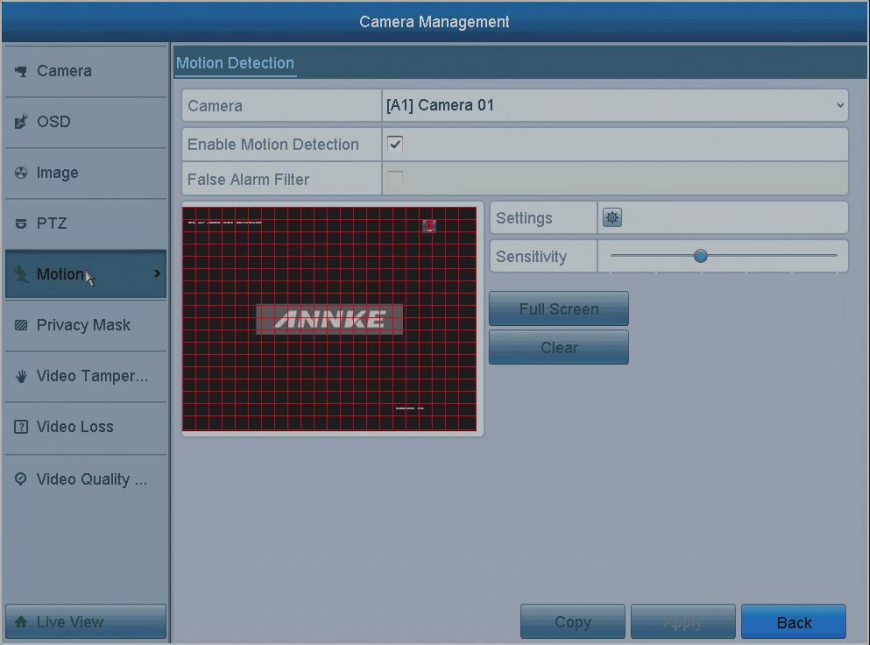
- Settings: Select the trigger channels, Set the arming schedule, and linkage action according to your needs.
- Trigger channels: select the channel you want to set up.
- Arming schedule: set up the arming schedule.
- Linkage action: enable or unable the linkage action.
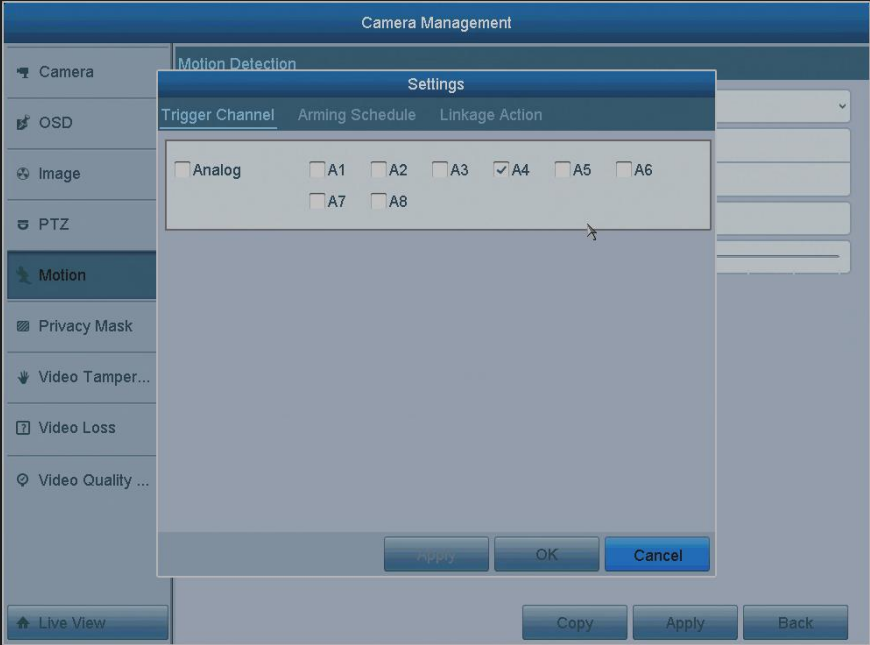
- Apply: Click Apply to save the setting.
- OK: Click OK to exit this page.
- Copy: Click it to copy to other channels you want.
Set up Recording Schedule on Annke DVR/NVR
Purpose:
Set the scheduled recording, and then the camera will automatically start/stop recording according to the configuration of the schedule.
Before you start:
- You should log in to your DVR/NVR.
- Click Menu> Record>Schedule
The interface of Record:
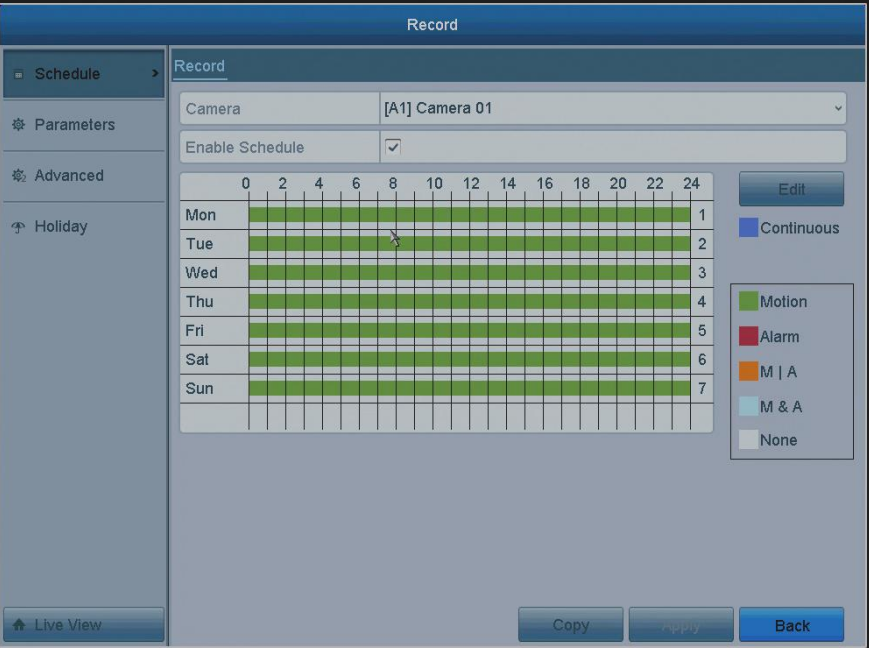
Camera: choose the camera you want to configure.
Enable Schedule: Must Tick the checkbox and enable the recording schedule.
Edit: Edit the schedule, the detailed description shows below.
Different recording types are marked in different color icons.
Continous: scheduled recording.
Event: recording triggered by all event-triggered alarm.
Motion: recording triggered by motion detection.
Alarm: recording triggered by alarm.
M/A: recording triggered by either motion detection or alarm.
M&A: recording triggered by motion detection and alarm.
- The Alarm, Motion & Alarm, and Motion | Alarm recording types don’t support all series DVR/NVR.
- You can also use the mouse to click on the color icon to select a record type, click and drag the mouse on the schedule process bar to set up the recording schedule.
Edit the schedule: click the Edit button.
- Weekday: Choose the day to which you want to set a schedule. (Monday to Sunday)
Note:
The Holiday option is available as the Weekday Type when you enable holiday schedule in Holiday settings.
It is as the highest priority: The system will give priority to carry out the holiday setting plan, the other Monday to Sunday setting plans will be invalid. (How to enable holiday recording?)
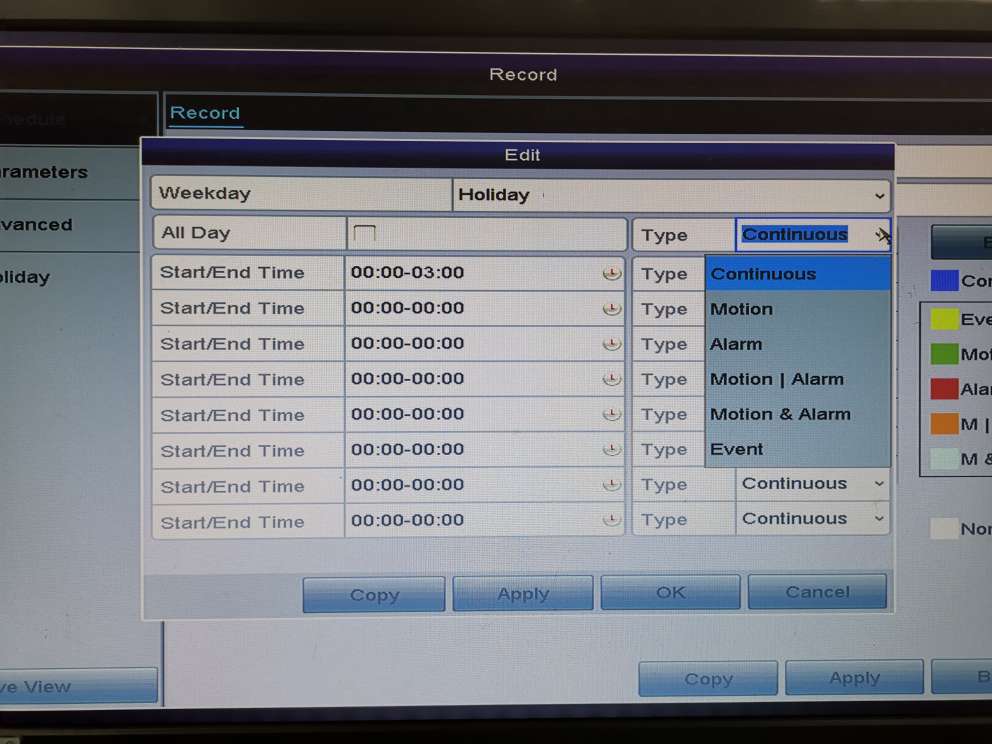
- To schedule an all-day recording, check the All Day item checkbox.
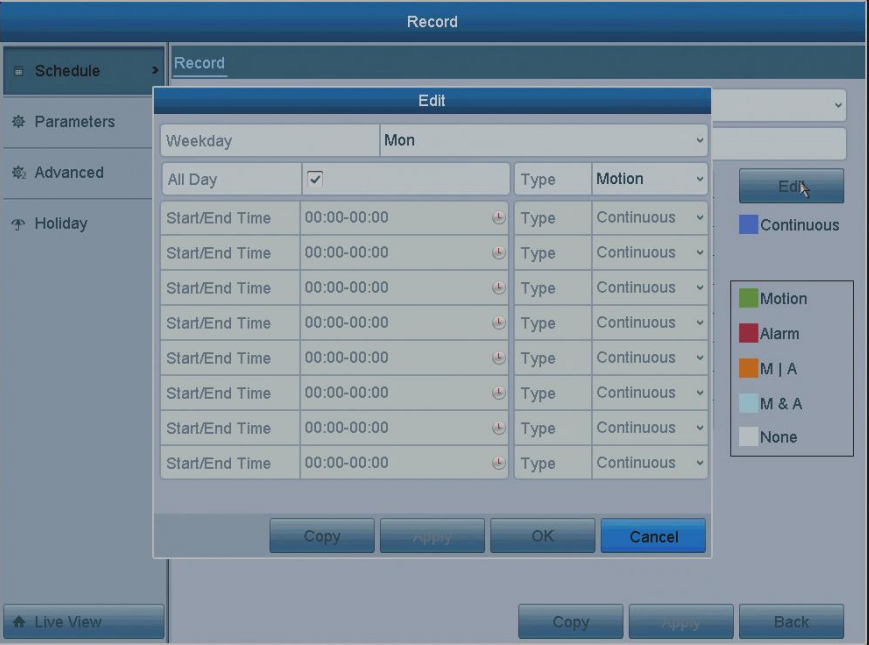
- To arrange another schedule, leave the All Day checkbox blank and set the Start/End time.
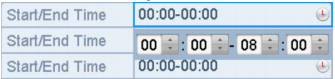 Notes:
Notes:
Up to 8 periods can be configured for each day. And the time periods cannot be overlapped with each other.
Repeat the above steps to schedule a recording for other days in the week. If the schedule can also be set to other days, click Copy. - Select the record type in the drop-down list (Continuous, Motion).
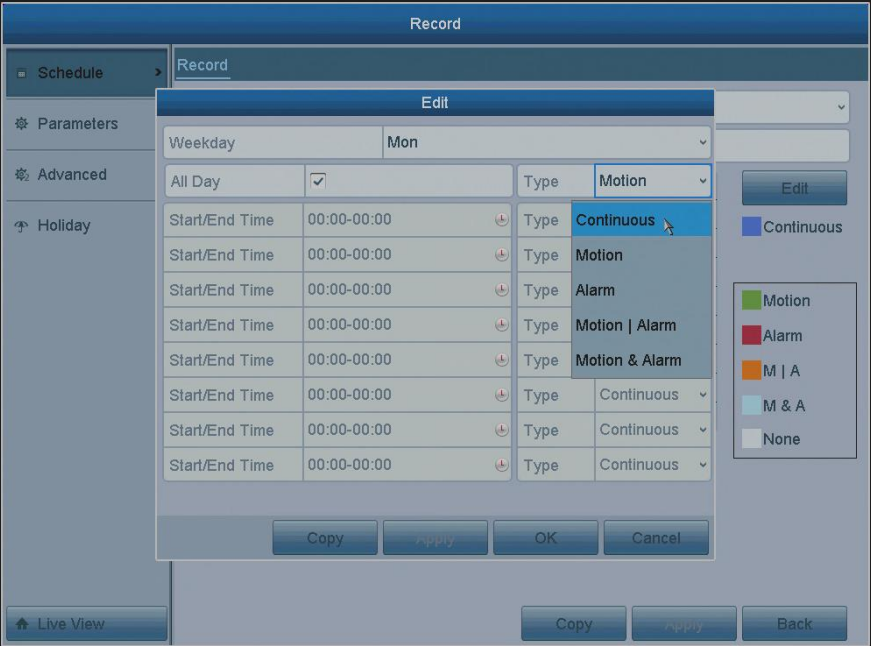
- Click Apply to save the settings and then click OK to back to the upper-level menu.