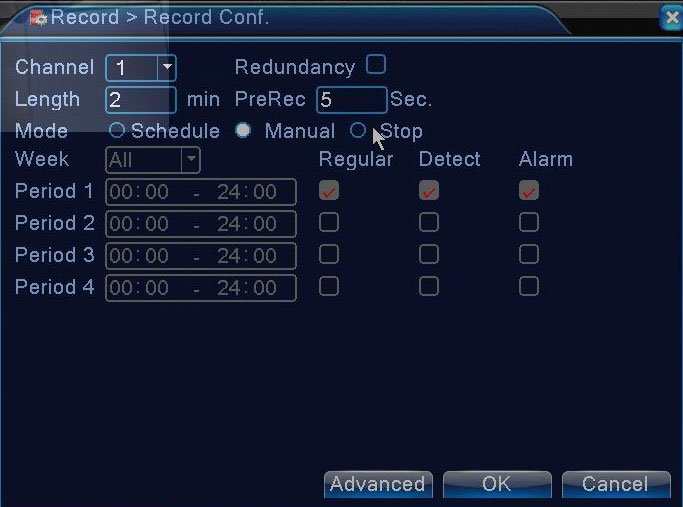To set motion detection recording, you need firstly ensure there is an internal hard disk drive in your DVR. Otherwise, the DVR is unable to record videos.
Please go to Main Menu –> Advanced –> Storage to verify the hard drive is available (see the picture below).

Set Motion Detect Recording
Step 1. Go to Record –> Record Conf. Select channel and mode, and tick time period for motion detection.
Note: This step is necessary and cannot be skipped. Please ensure the Manual, Stop, and Regular are not ticked.
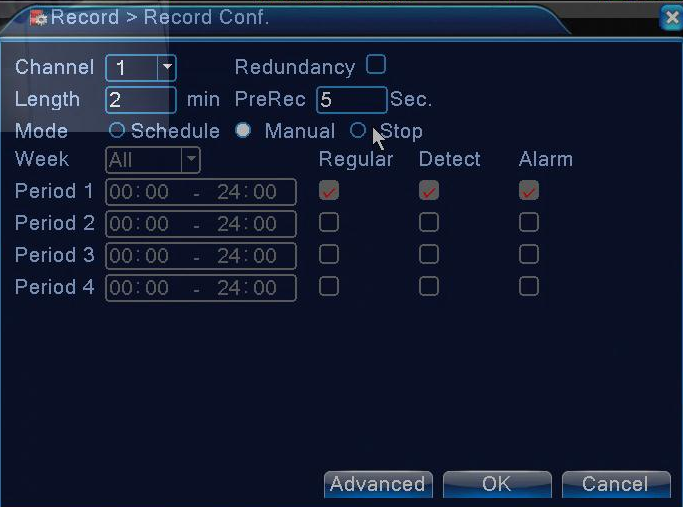
Step 2. Tick Enable and select Sensitivity, Region, Record Channel, Buzzer, Send Email in turn, according to your needs. Click OK to save the setting.
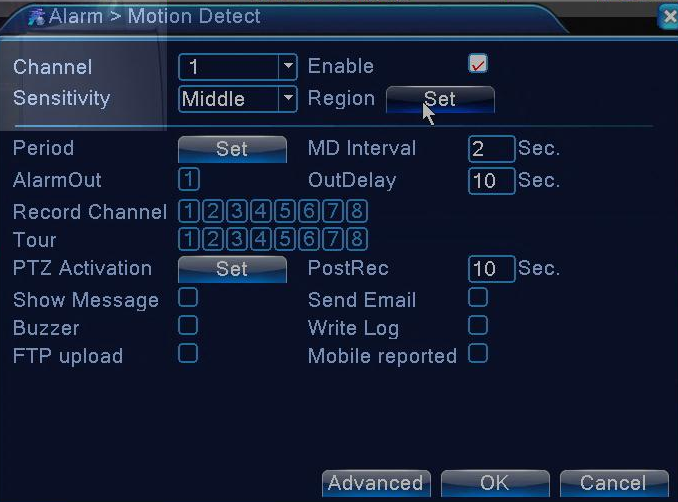
Step 3. Click Set to set region. This region is all-selected by default. You can select the region you want for motion detect.
Note: Hold the right button and move the mouse to select the region you want.
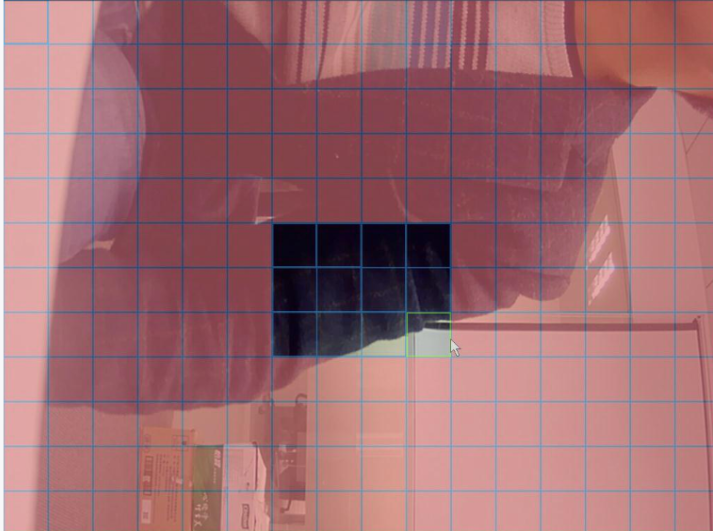
Step 4. Click the right button to save the setting. Then the system is available for motion detection recording.
Step 5. Try to playback a video to check if the motion detection has taken effect. The footage in red contains motion detection.
Note: In this example, only 1 camera has been connected to channel 1, so only channel 1 is available for motion detection recording. But if you find you can’t select other channels when more cameras are connected, please refer to this FAQ to fix this problem.